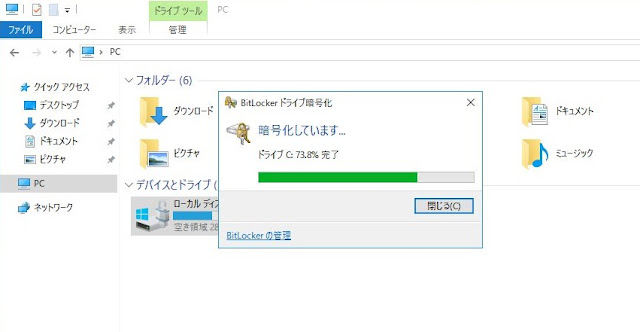・商用OSのEOSを調べてみた!2018年末版
https://tech-mmmm.blogspot.com/2018/12/oseos2018.html
2020年にサポート期限を迎える製品については、赤字で強調表示した。
なお、本記事で「EOS」と表現する場合は、製品として完全にすべてのサポートが終了する期限を指すことにする。例えば、通常サポートが終了しても延長サポートが存在するような場合は、EOSとは表現しない。
Windows (PC用)
とうとうWindows 7が2020年1月でEOSとなる。2009年9月にリリースされてから10年経過しているが、極端に古いと感じないのは、今でも使用され続けている環境が多いことが理由だろう。・製品のライフサイクルの検索
https://support.microsoft.com/ja-jp/lifecycle/search
・ご存知ですか?OS にはサポート期限があります!
https://www.microsoft.com/ja-jp/atlife/article/windows10-portal/eos.aspx
・Windows 7 SP 1
延長サポート:2020/01/14 (SP1必須)
・Windows 8.1
延長サポート:2023/01/10
・Windows 10
Windows 10は、今までのWindows OSとサポートポリシーが異なり、モダンライフサイクルポリシーが適用される。なお、今までの単純なメインストリームサポートと延長サポートの構成を「固定ライフサイクルポリシー」と呼ぶ。
Windows ライフサイクルのファクト シート
https://support.microsoft.com/ja-jp/help/13853/windows-lifecycle-fact-sheet
モダンライフサイクルポリシーについて簡単に説明すると、Windows 10では3月と9月の年2回、機能更新プログラムのリリースが予定されており、この機能更新プログラムのリリースから18ヶ月(EnterpriseとEducationのみ9月更新は30ヶ月)が、その機能更新プログラムを適用したWindows 10のサポート期間となる。
機能更新プログラムはYYMMの形式で表現され、2019年12月現在の最新バージョンは1909となる。
以下に現時点におけるサポート中のバージョンを以下に記載する。
・Windows 10, version 1809 サポート終了:2020/05/12
・Windows 10, version 1903 サポート終了:2020/12/08
・Windows 10, version 1909 サポート終了:2021/05/11
Windows Server
Windows Serverは現時点で、Windows Server 2008 R2、2012、2012 R2、2016、2019の5つのバージョンがサポート中の状況となっている。ただし、Windows Server 2008 R2はWindows 7同様、2020年1月でEOSとなる。なお、Windows Server 2008 R2は、「プレミアムアシュアランス」と呼ばれる特別サポートにより、6年の追加サポートが可能といった情報もあったが、それは無くなったようだ。代わりに、Azure環境や有償サポートで延長ができるような記載は以下サイトにあった。
・Windows Server 2008 および Windows Server 2008 R2 のサポート終了
https://support.microsoft.com/ja-jp/help/4456235/end-of-support-for-windows-server-2008-and-windows-server-2008-r2
・製品のライフサイクルの検索
https://support.microsoft.com/ja-jp/lifecycle/search
・Windows Server 2008 R2 SP1
延長サポート:2020/01/14 (SP1必須)
・Windows Server 2012 / Windows Server 2012 R2
延長サポート:2023/10/10
・Windows Server 2016
メインストリームサポート:2022/01/11
延長サポート:2027/01/11
・Windows Server 2019
メインストリームサポート:2024/01/09
延長サポート:2029/01/09
vSphere
今年は新しいvSphereのバージョンはリリースされることなく過ぎてしまった。2020年はvSphere 5.5がEOSとなる。・VMware Lifecycle Product Matrix
https://www.vmware.com/content/dam/digitalmarketing/vmware/en/pdf/support/product-lifecycle-matrix.pdf
・ESXi 5.5 / vCenter Server 5.5
END OF TECHNICAL GUIDANCE:2020/09/19
・ESXi 6.0 / vCenter Server 6.0
END OF GENERAL SUPPORT:2020/03/12
END OF TECHNICAL GUIDANCE:2022/03/12
・ESXi 6.5 / vCenter Server 6.5
END OF GENERAL SUPPORT:2021/11/15
END OF TECHNICAL GUIDANCE:2023/11/15
・ESXi 6.7 / vCenter Server 6.7
END OF GENERAL SUPPORT:2021/11/15
END OF TECHNICAL GUIDANCE:2023/11/15
Red Hat Enterprise Linux
RHEL 8がとうとうリリースされた年であった。2020年はRHEL 5が完全にEOSとなる。RHEL 6も延長サポートフェーズに移る。・Red Hat Enterprise Linux Life Cycle
https://access.redhat.com/support/policy/updates/errata
・Red Hat Enterprise Linux 5
End of Extended Life-cycle Support:2020/11/30
・Red Hat Enterprise Linux 6
End of Maintenance Support:2020/11/30
End of Extended Life-cycle Support:2024/06/30
・Red Hat Enterprise Linux 7
End of Maintenance Support:2024/06/30
End of Extended Life-cycle Support:未発表
・Red Hat Enterprise Linux 8
End of Maintenance Support:2029/5月
End of Extended Life-cycle Support:未発表
AIX
AIXはTL (Technology Level)毎にサポート期限が異なる。本記事では各メジャーバージョンの最新TLのEOSを記載する。なお、昨年よりAIX 7.1 TL5のサポート期限が1年延長したようだ。・AIX support lifecycle information
https://www-01.ibm.com/support/docview.wss?uid=isg3T1012517
・AIX 7.1 TL5
End of Service Pack Support :2023/04/30 (予想)
・AIX 7.2 TL4
End of Service Pack Support :2022/11/30 (予想)
HP-UX
HP-UXはあまり頻繁なバージョンアップはなく、2007年4月に発表されたHP-UX 11i v3が未だに最新という状況となっている。HP-UX 11i v2のサポート期限が1年延長したようだ。・長期間利用のための開発方針とサポートポリシー
https://h50146.www5.hpe.com/products/software/oe/hpux/topics/support/
・HP-UX 11i v2
延長サポート終了:2021/12月
・HP-UX 11i v3
標準サポート終了:未発表
参考
・End Of Support (EOS) の調べ方https://tech-mmmm.blogspot.jp/2015/04/end-of-support-eos.html