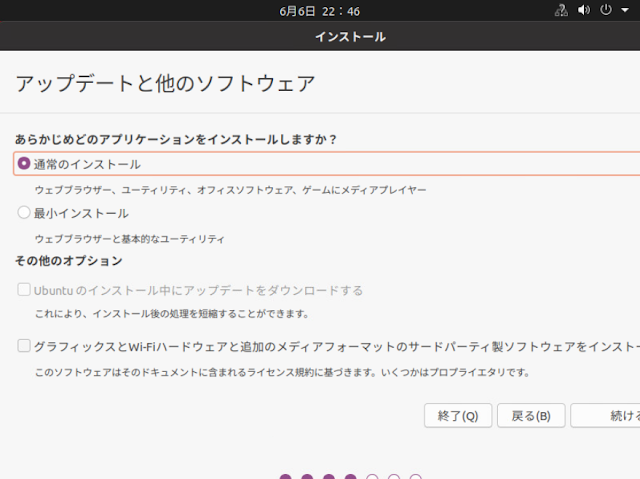Terraformは、HashiCorp社にて開発された各種プラットフォームのITインフラの設定をIaC (Infrastructure as code)にて設定可能とするOSSツールとなる。
今回は、TerraformをAlmaLinuxにインストールし、簡単な動作確認を行う手順を記載する。
環境
環境は以下の通り。
- OS : AlmaLinux 9.2
- Terraform : v1.5.2
1. HashiCorpのレポジトリ追加
TerraformはHashicorpのリポジトリで公開されている。yum-config-managerコマンドを使って、以下の通りリポジトリの追加を行う。
# dnf install yum-utils -y
# yum-config-manager --add-repo https://rpm.releases.hashicorp.com/RHEL/hashicorp.repo
dnfを用いてTerraformをインストールする。gitやperlの各種ライブラリが依存関係パッケージとして、大量にインストールされる。
# dnf install terraform
メタデータの期限切れの最終確認: 0:00:16 前の 2023年07月07日 21時12分38秒 に実施しました。
依存関係が解決しました。
====================================================================================================================================================
パッケージ アーキテクチャー バージョン リポジトリー サイズ
====================================================================================================================================================
インストール:
terraform x86_64 1.5.2-1 hashicorp 21 M
依存関係のインストール:
emacs-filesystem noarch 1:27.2-8.el9_2.1 appstream 7.9 k
git x86_64 2.39.3-1.el9_2 appstream 61 k
git-core x86_64 2.39.3-1.el9_2 appstream 4.2 M
git-core-doc noarch 2.39.3-1.el9_2 appstream 2.6 M
perl-AutoLoader noarch 5.74-480.el9 appstream 21 k
perl-B x86_64 1.80-480.el9 appstream 179 k
perl-Carp noarch 1.50-460.el9 appstream 29 k
perl-Class-Struct noarch 0.66-480.el9 appstream 22 k
~(中略)~
perl-subs noarch 1.03-480.el9 appstream 12 k
perl-vars noarch 1.05-480.el9 appstream 13 k
弱い依存関係のインストール:
perl-IO-Socket-SSL noarch 2.073-1.el9 appstream 216 k
perl-Mozilla-CA noarch 20200520-6.el9 appstream 12 k
perl-NDBM_File x86_64 1.15-480.el9 appstream 22 k
トランザクションの概要
====================================================================================================================================================
インストール 68 パッケージ
ダウンロードサイズの合計: 34 M
インストール後のサイズ: 123 M
これでよろしいですか? [y/N]: y
~(以下略)~
インストール後、Terraformのバージョンを確認しておこう。
# terraform -v
Terraform v1.5.2
on linux_amd64
+ provider registry.terraform.io/kreuzwerker/docker v3.0.2
Terraformを使用する際は、その名の通りterraformコマンドを使用する。その際にTab補完を使えるよう、以下の通りコマンドを実行する。
# touch ~/.bashrc
# terraform -install-autocomplete
# source ~/.bashrc
実行後の~/.bashrcは以下の通り。最終行にTab補完用のコマンドが実行されるようになっている。
~/.bashrc
# .bashrc
# Source global definitions
if [ -f /etc/bashrc ]; then
. /etc/bashrc
fi
# User specific environment
if ! [[ "$PATH" =~ "$HOME/.local/bin:$HOME/bin:" ]]
then
PATH="$HOME/.local/bin:$HOME/bin:$PATH"
fi
export PATH
# Uncomment the following line if you don't like systemctl's auto-paging feature:
# export SYSTEMD_PAGER=
# User specific aliases and functions
alias rm='rm -i'
alias cp='cp -i'
alias mv='mv -i'
complete -C /usr/bin/terraform terraform # <- ★追加される
これによって、例えばterraform a[TAB]とキーを入力すれば、terraform applyのコマンドが補完されるようになる。
# terraform apply <- ★Tabで補完されるようになる
ここからは、公式サイトで公開されている以下のチュートリアル通りに確認作業を進める。
前提として、事前にTerraformを導入したOSにDockerをインストールすること。Dockerのインストール手順は以下を参照いただきたい。
1. 作業用ディレクトリ作成
Terraformでは、作業用ディレクトリを作成し、そこに*.tfという拡張子を持つファイルにてTerraformのコードを記載する。Terraformコマンドはtfファイルのコードを解釈し、必要な一時ファイル等をディレクトリ内に作成し、各プラットフォームに対して操作を行う。
今回は以下の通りディレクトリを作成する。
# mkdir learn-terraform-docker-container
# cd learn-terraform-docker-container
2. tfファイルを作成
作成したディレクトリ内にmain.tfというファイルを作成し、以下の通り記述する。
main.tf
terraform {
required_providers {
docker = {
source = "kreuzwerker/docker"
version = "~> 3.0.1"
}
}
}
provider "docker" {}
resource "docker_image" "nginx" {
name = "nginx"
keep_locally = false
}
resource "docker_container" "nginx" {
image = docker_image.nginx.image_id
name = "tutorial"
ports {
internal = 80
external = 8000
}
}
Terraformを初期化するため、terraform initコマンドを実行する。このコマンドを実行すると、プロバイダと呼ばれるプラットフォームとのインタフェースとなるファイルが.terraformディレクトリにダウンロードされる。使用するプロバイダによってはかなり容量が大きいため注意しよう(例えばAWSのプロバイダであれば400MB程度)。
# terraform init
Initializing the backend...
Initializing provider plugins...
- Finding kreuzwerker/docker versions matching "~> 3.0.1"...
- Installing kreuzwerker/docker v3.0.2...
- Installed kreuzwerker/docker v3.0.2 (self-signed, key ID BD080C4571C6104C)
Partner and community providers are signed by their developers.
If you'd like to know more about provider signing, you can read about it here:
https://www.terraform.io/docs/cli/plugins/signing.html
Terraform has created a lock file .terraform.lock.hcl to record the provider
selections it made above. Include this file in your version control repository
so that Terraform can guarantee to make the same selections by default when
you run "terraform init" in the future.
Terraform has been successfully initialized!
You may now begin working with Terraform. Try running "terraform plan" to see
any changes that are required for your infrastructure. All Terraform commands
should now work.
If you ever set or change modules or backend configuration for Terraform,
rerun this command to reinitialize your working directory. If you forget, other
commands will detect it and remind you to do so if necessary.
なお、Terraformで使用可能なプロバイダは、以下URLから確認できる。
実行前に実行内容を確認するため、terraform planコマンドを実行する。
# terraform plan
Terraform used the selected providers to generate the following execution plan. Resource actions are indicated with the following symbols:
+ create
Terraform will perform the following actions:
# docker_container.nginx will be created
+ resource "docker_container" "nginx" {
+ attach = false
+ bridge = (known after apply)
+ command = (known after apply)
+ container_logs = (known after apply)
+ container_read_refresh_timeout_milliseconds = 15000
+ entrypoint = (known after apply)
+ env = (known after apply)
+ exit_code = (known after apply)
+ hostname = (known after apply)
+ id = (known after apply)
+ image = (known after apply)
+ init = (known after apply)
+ ipc_mode = (known after apply)
+ log_driver = (known after apply)
+ logs = false
+ must_run = true
+ name = "tutorial"
+ network_data = (known after apply)
+ read_only = false
+ remove_volumes = true
+ restart = "no"
+ rm = false
+ runtime = (known after apply)
+ security_opts = (known after apply)
+ shm_size = (known after apply)
+ start = true
+ stdin_open = false
+ stop_signal = (known after apply)
+ stop_timeout = (known after apply)
+ tty = false
+ wait = false
+ wait_timeout = 60
+ ports {
+ external = 8000
+ internal = 80
+ ip = "0.0.0.0"
+ protocol = "tcp"
}
}
# docker_image.nginx will be created
+ resource "docker_image" "nginx" {
+ id = (known after apply)
+ image_id = (known after apply)
+ keep_locally = false
+ name = "nginx"
+ repo_digest = (known after apply)
}
Plan: 2 to add, 0 to change, 0 to destroy.
───────────────────────────────────────────────────────────────────────────────────────────────────────────────────────────────────────────────────────────────────────────────────────────────────
Note: You didn't use the -out option to save this plan, so Terraform can't guarantee to take exactly these actions if you run "terraform apply" now.
Terraformの処理をするため、terraform applyコマンドを実行する。
# terraform apply
Terraform used the selected providers to generate the following execution plan. Resource actions are indicated with the following symbols:
+ create
Terraform will perform the following actions:
# docker_container.nginx will be created
+ resource "docker_container" "nginx" {
+ attach = false
+ bridge = (known after apply)
+ command = (known after apply)
+ container_logs = (known after apply)
+ container_read_refresh_timeout_milliseconds = 15000
+ entrypoint = (known after apply)
+ env = (known after apply)
+ exit_code = (known after apply)
+ hostname = (known after apply)
+ id = (known after apply)
+ image = (known after apply)
+ init = (known after apply)
+ ipc_mode = (known after apply)
+ log_driver = (known after apply)
+ logs = false
+ must_run = true
+ name = "tutorial"
+ network_data = (known after apply)
+ read_only = false
+ remove_volumes = true
+ restart = "no"
+ rm = false
+ runtime = (known after apply)
+ security_opts = (known after apply)
+ shm_size = (known after apply)
+ start = true
+ stdin_open = false
+ stop_signal = (known after apply)
+ stop_timeout = (known after apply)
+ tty = false
+ wait = false
+ wait_timeout = 60
+ ports {
+ external = 8000
+ internal = 80
+ ip = "0.0.0.0"
+ protocol = "tcp"
}
}
# docker_image.nginx will be created
+ resource "docker_image" "nginx" {
+ id = (known after apply)
+ image_id = (known after apply)
+ keep_locally = false
+ name = "nginx"
+ repo_digest = (known after apply)
}
Plan: 2 to add, 0 to change, 0 to destroy.
Do you want to perform these actions?
Terraform will perform the actions described above.
Only 'yes' will be accepted to approve.
Enter a value: yes <- ★yesを入力
docker_image.nginx: Creating...
docker_image.nginx: Creation complete after 9s [id=sha256:021283c8eb95be02b23db0de7f609d603553c6714785e7a673c6594a624ffbdanginx]
docker_container.nginx: Creating...
docker_container.nginx: Creation complete after 1s [id=c70291e91ade2fef0b1051a92a7a7e657d9b32c8bf63cafb7e5a3a4b7449bca2]
Apply complete! Resources: 2 added, 0 changed, 0 destroyed.
6. 実行後確認
実行後にDockerコンテナとコンテナイメージの状況を確認すると、NGINXのコンテナイメージがダウンロードされ、コンテナとして起動していることがわかる。
# docker ps
CONTAINER ID IMAGE COMMAND CREATED STATUS PORTS NAMES
c70291e91ade 021283c8eb95 "/docker-entrypoint.…" 27 seconds ago Up 26 seconds 0.0.0.0:8000->80/tcp tutorial
# docker images
REPOSITORY TAG IMAGE ID CREATED SIZE
nginx latest 021283c8eb95 4 days ago 187MB
NGINXコンテナは8000番ポートで接続できる。実際に接続すると、NGINXのウェルカムページが表示された。
Terraformで作成したDockerコンテナを削除するため、terraform destroyコマンドを実行する。
# terraform destroy
docker_image.nginx: Refreshing state... [id=sha256:021283c8eb95be02b23db0de7f609d603553c6714785e7a673c6594a624ffbdanginx]
docker_container.nginx: Refreshing state... [id=c70291e91ade2fef0b1051a92a7a7e657d9b32c8bf63cafb7e5a3a4b7449bca2]
Terraform used the selected providers to generate the following execution plan. Resource actions are indicated with the following symbols:
- destroy
Terraform will perform the following actions:
# docker_container.nginx will be destroyed
- resource "docker_container" "nginx" {
- attach = false -> null
- command = [
- "nginx",
- "-g",
- "daemon off;",
] -> null
- container_read_refresh_timeout_milliseconds = 15000 -> null
- cpu_shares = 0 -> null
- dns = [] -> null
- dns_opts = [] -> null
- dns_search = [] -> null
- entrypoint = [
- "/docker-entrypoint.sh",
] -> null
- env = [] -> null
- group_add = [] -> null
- hostname = "c70291e91ade" -> null
- id = "c70291e91ade2fef0b1051a92a7a7e657d9b32c8bf63cafb7e5a3a4b7449bca2" -> null
- image = "sha256:021283c8eb95be02b23db0de7f609d603553c6714785e7a673c6594a624ffbda" -> null
- init = false -> null
- ipc_mode = "private" -> null
- log_driver = "json-file" -> null
- log_opts = {} -> null
- logs = false -> null
- max_retry_count = 0 -> null
- memory = 0 -> null
- memory_swap = 0 -> null
- must_run = true -> null
- name = "tutorial" -> null
- network_data = [
- {
- gateway = "172.17.0.1"
- global_ipv6_address = ""
- global_ipv6_prefix_length = 0
- ip_address = "172.17.0.2"
- ip_prefix_length = 16
- ipv6_gateway = ""
- mac_address = "02:42:ac:11:00:02"
- network_name = "bridge"
},
] -> null
- network_mode = "default" -> null
- privileged = false -> null
- publish_all_ports = false -> null
- read_only = false -> null
- remove_volumes = true -> null
- restart = "no" -> null
- rm = false -> null
- runtime = "runc" -> null
- security_opts = [] -> null
- shm_size = 64 -> null
- start = true -> null
- stdin_open = false -> null
- stop_signal = "SIGQUIT" -> null
- stop_timeout = 0 -> null
- storage_opts = {} -> null
- sysctls = {} -> null
- tmpfs = {} -> null
- tty = false -> null
- wait = false -> null
- wait_timeout = 60 -> null
- ports {
- external = 8000 -> null
- internal = 80 -> null
- ip = "0.0.0.0" -> null
- protocol = "tcp" -> null
}
}
# docker_image.nginx will be destroyed
- resource "docker_image" "nginx" {
- id = "sha256:021283c8eb95be02b23db0de7f609d603553c6714785e7a673c6594a624ffbdanginx" -> null
- image_id = "sha256:021283c8eb95be02b23db0de7f609d603553c6714785e7a673c6594a624ffbda" -> null
- keep_locally = false -> null
- name = "nginx" -> null
- repo_digest = "nginx@sha256:08bc36ad52474e528cc1ea3426b5e3f4bad8a130318e3140d6cfe29c8892c7ef" -> null
}
Plan: 0 to add, 0 to change, 2 to destroy.
Do you really want to destroy all resources?
Terraform will destroy all your managed infrastructure, as shown above.
There is no undo. Only 'yes' will be accepted to confirm.
Enter a value: yes <- ★yesを入力
docker_container.nginx: Destroying... [id=c70291e91ade2fef0b1051a92a7a7e657d9b32c8bf63cafb7e5a3a4b7449bca2]
docker_container.nginx: Destruction complete after 0s
docker_image.nginx: Destroying... [id=sha256:021283c8eb95be02b23db0de7f609d603553c6714785e7a673c6594a624ffbdanginx]
docker_image.nginx: Destruction complete after 0s
Destroy complete! Resources: 2 destroyed.
削除後にDockerコンテナとコンテナイメージを確認すると、いずれも削除されていることが確認できる。
# docker ps -a
CONTAINER ID IMAGE COMMAND CREATED STATUS PORTS NAMES
# docker images
REPOSITORY TAG IMAGE ID CREATED SIZE
以上で、TerraformをAlmaLinuxにインストールし、簡単な動作確認を行う手順は完了となる。
参考