しかし、Windows Serverは、Windows Server 2019となってもデフォルトではリモートデスクトップ接続は有効になっておらず、手動で設定を変更する必要があり、非常にめんどくさい・・・。というわけで、PowerShellで実行する方法を確認してみた。
確認した結果、コマンドとしてはわずか3行となることがわかったが、長いコマンドとなるため手打ちは現実的ではない。リモートデスクトップ設定する前に実行する場合は、スクリプト化などしてファイルサーバ等に配置し、端末やサーバにスクリプトをコピー実行するという使い方が現実的だろう。
リモートデスクトップ接続を有効にする
結論から言うと、リモートデスクトップはレジストリを書き換えることで対処する。HKLM:\SYSTEM\CurrentControlSet\Control\Terminal Serverに保存されている以下2つのキーを設定する。| キー | デフォルト値 | 説明 |
|---|---|---|
| fDenyTSConnections | 1 | 「このコンピュータへのリモート接続を許可しない/許可しない」の設定。0で「許可する」、1で「許可しない」。 |
| UserAuthentication | 0 | 「ネットワークレベル認証でリモートデスクトップを実行しているコンピューターからのみ接続を許可する (推奨)」の設定。0で無効、1で有効。 |
Get-ItemPropertyコマンドレットで現在の設定値を確認することができる。PS C:\> Get-ItemProperty -Path "HKLM:\SYSTEM\CurrentControlSet\Control\Terminal Server" -Name "fDenyTSConnections"
fDenyTSConnections : 1
PSPath : Microsoft.PowerShell.Core\Registry::HKEY_LOCAL_MACHINE\SYSTEM\CurrentControlSet\Control\Terminal S
erver
PSParentPath : Microsoft.PowerShell.Core\Registry::HKEY_LOCAL_MACHINE\SYSTEM\CurrentControlSet\Control
PSChildName : Terminal Server
PSDrive : HKLM
PSProvider : Microsoft.PowerShell.Core\Registry
PS C:\> Get-ItemProperty -Path "HKLM:\SYSTEM\CurrentControlSet\Control\Terminal Server\WinStations\RDP-Tcp" -Name "UserAuthentication"
UserAuthentication : 0
PSPath : Microsoft.PowerShell.Core\Registry::HKEY_LOCAL_MACHINE\SYSTEM\CurrentControlSet\Control\Terminal S
erver\WinStations\RDP-Tcp
PSParentPath : Microsoft.PowerShell.Core\Registry::HKEY_LOCAL_MACHINE\SYSTEM\CurrentControlSet\Control\Terminal S
erver\WinStations
PSChildName : RDP-Tcp
PSDrive : HKLM
PSProvider : Microsoft.PowerShell.Core\Registry
Set-ItemPropertyコマンドレットで設定を変更する。PS C:\> Set-ItemProperty -Path "HKLM:\SYSTEM\CurrentControlSet\Control\Terminal Server" -Name "fDenyTSConnections" -Value "0"
PS C:\> Set-ItemProperty -Path 'HKLM:\SYSTEM\CurrentControlSet\Control\Terminal Server\WinStations\RDP-Tcp' -Name "UserAuthentication" -Value 1
上記コマンドを実行すると以下の通りリモートデスクトップの設定が変更される。
【変更前】
【変更後】
Windowsファイアウォールでリモートデスクトップの通信を許可する
GUIでリモートデスクトップ接続を許可する設定を実施した場合は、同時にWindowsファイアウォールの必要な通信規則を有効にしてくれるが、レジストリを直接書き換えた場合は設定されないため、手動でWindowsファイアウォールの通信規則の有効化が必要となる。通信の規則自体はOSデフォルトで作成がされており、「RemoteDesktop~」から始まる以下3つの規則を有効化すればよい。
- RemoteDesktop-UserMode-In-TCP
- RemoteDesktop-UserMode-In-UDP
- RemoteDesktop-Shadow-In-TCP
PS C:\> Get-NetFirewallRule | Where-Object { $_.Name -like "RemoteDesktop*" -and $_.Name -notlike "*ws*" } | ft Name,DisplayName,Enabled -AutoSize
Name DisplayName Enabled
---- ----------- -------
RemoteDesktop-UserMode-In-TCP リモート デスクトップ - ユーザー モード (TCP 受信) False
RemoteDesktop-UserMode-In-UDP リモート デスクトップ - ユーザー モード (UDP 受信) False
RemoteDesktop-Shadow-In-TCP リモート デスクトップ - シャドウ (TCP 受信) False
Set-NetFirewallRuleコマンドレットを使って有効化する。PS C:\> Get-NetFirewallRule | Where-Object { $_.Name -like "RemoteDesktop*" -and $_.Name -notlike "*ws*" } | Set-NetFirewallRule -Enabled true
まとめ
まとめると、以下3つのコマンドをメモ帳に書いておいて、「Enable-RDP.ps1」などの名前でスクリプトとして保存し、ファイルを右クリック→「PowerShellで実行」を実施すれば、最速でリモートデスクトップの有効化が実施できる。Set-ItemProperty -Path "HKLM:\SYSTEM\CurrentControlSet\Control\Terminal Server" -Name "fDenyTSConnections" -Value "0"
Set-ItemProperty -Path 'HKLM:\SYSTEM\CurrentControlSet\Control\Terminal Server\WinStations\RDP-Tcp' -Name "UserAuthentication" -Value 1
Get-NetFirewallRule | Where-Object { $_.Name -like "RemoteDesktop*" -and $_.Name -notlike "*ws*" } | Set-NetFirewallRule -Enabled true


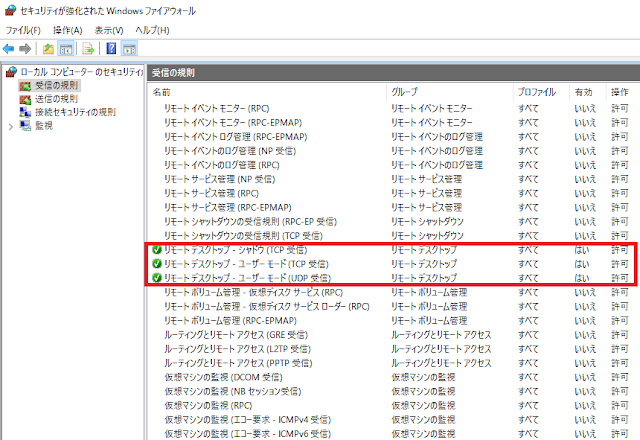





0 件のコメント:
コメントを投稿