さっそく評価版をインストールして使ってみることにした。今回はESXi 7.0をESXI 6.7上の仮想マシンとして、ESXi on ESXiにてインストールしてみる。
ESXi 7.0インストール手順
1. 仮想マシンを作成
通常の手順と同様に、仮想マシンを作成する。注意事項は以下。- ゲストOSファミリは「その他」を選択
- ゲストOSのバージョンは「ESXi 6.5 以降」を選択
- CPUは2コア以上とし、「ハードウェア仮想化」を有効にする
- メモリは4GB以上
CPUの「ハードウェア仮想化」を有効にする。
2. インストーラの指示に従いインストール
詳細は割愛するが、ESXi 6.xの頃からインストール手順に変更はない。おなじみの画面指示に従い、インストールを実施すればよい。以下、インストール時の画面を記載する。
「Enter」を押す。
「F11」を押す。
インストール対象のディスクを選択し、「Enter」を押す。なお、ディスクが複数あり、詳細を確認したい場合は、「F1」キーを押して確認することができる。パーティションの切り方の指定はできず、選択したディスクのデータはすべて削除されるので注意すること。
「Japanase」を選択し、「Enter」を押す。
パスワードを入力し、「Enter」を押す。
「F11」を押してインストールを開始させる。
インストール完了までしばらく待つ。環境にもよるが、インストールは2分もあれば完了する。
「Enter」を押して再起動させる。
3. ネットワーク初期設定
インストール後の起動画面で「F2」キーを押してDCUI(Direct Console User Interface)にログインする。管理用IPアドレスが初期値がDHCPになっているため、固定IPアドレスで設定をしておく。この画面もESXi 6.xの頃から変化なし。
4. VMware Host Clientにログイン
ブラウザでアクセスし、VMware Host Clientにログインする。これもESXi 6.xの頃から大きな変化はないようにみえる。ブラウザで「https://<設定したIPアドレス>」にアクセスし、rootユーザでログインする。
初回はCEIPに参加するかどうかの確認ポップアップが表示される。通常は、チェックを外してOKボタンを押せばよいだろう。
VMware Host Clientの画面は今までと大きく変更はなさそうだ。
変更点
見てわかるとおり、インストール手順やUIはESXi 6.7を継承しており、ほとんど変化を確認することができない。ただし、以下2点の違いがあるようなので記載する。1. インストール領域の空き容量域は、すべて仮想フラッシュで使用される
ESXi 6.7までは、インストール後の空き領域はVMFSのデータストアとしてパーティションが作成されていたが、ESXi 7.0では仮想フラッシュで使用するVMFSL領域としてパーティションが作成される。そのため、インストール領域とは別にディスクを追加しなければデータストアを作成することができず、仮想マシンを作成することができない。以下に記載の「仮想フラッシュ」が有効になっており、空き容量がすべて割り当てられていることがわかる。
ディスクのパーティションを確認すると、VMFSLの領域が存在している。
今までどおり空き領域はVMFSとして利用したいこともあるので、インストール後に仮想フラッシュ領域を削除しVMFSとして利用する方法がないか調査中となる。少なくとも、インストール時に設定することはできないようだ。
2. ESXi 7.0 on ESXi 6.7の場合、「この仮想マシンに設定されたゲスト OS (ESXi 6.5 以降) は、現在実行中のゲスト (ESXi 6.0) と一致しません」の警告が表示される
警告の内容にあるとおりゲストOSのバージョンを「ESXi 6.0」に設定すれば警告は消えると思うが、実際はESXi 7.0となるのでESXi 6.0に設定するのも正しくない。これは将来的にESXi 6.7のパッチなどで修正されるかもしれないが、現時点では「ESXi 6.5以降」を選択しておけば問題ないものと想定される。












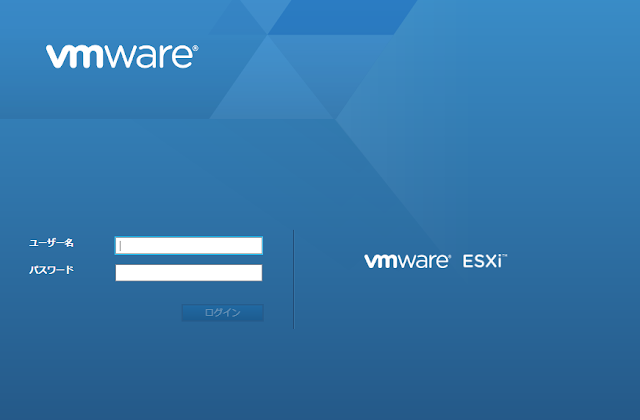









0 件のコメント:
コメントを投稿