結果的には先日別記事に記載したRealtekのNICドライバーが原因にて、アップグレードには失敗してしまったが、ESXi 6.7をインストールして、再設定をすることで利用できるようにはなったので、簡単に実施した手順についてまとめておく。
実施手順
1. ESXiのカスタムイメージでブート
ESXi 6.7のISOイメージを入手し起動するのだが、今回は別記事で記載したRealtekのNICドライバーが組み込まれたカスタムイメージを利用する。★別記事はこちら↓
RealtekのNICのドライバーを組み込んだESXi 6.7のカスタムイメージを作成する
https://tech-mmmm.blogspot.com/2018/05/realteknicesxi-67.html
ISOイメージでブートすると以下のような画面が表示されるので、そのままエンターキーを押す。
インストール画面が表示されるまでしばらく待つ。なお、画面取得のため、今回はESXi on ESXiでバージョンアップ検証を実施している。この際に、ESXiの要件として、以下を満たしていない場合、インストールができないので注意しよう。
・CPU:2コア以上
・メモリ:4GB以上
2. インストール開始
インストールが開始されるので、エンターキーを押す。3. EULAに同意
EULAが表示されるので、F11キーを押す。4. インストール先ディスクを選択
インストール先ディスクを選ぶことができるので、容量やデバイス名をもとに、インストールディスクを判別して選択し、エンターキーを押す。当たり前だが、インストール先ディスクを間違えると、最悪ディスクの中の仮想マシンデータまで消えるので注意すること。5. インストール方式を選択
選択したディスクが、もともとESXiがインストールされている場合、インストール方法の選択画面となる。選択肢は以下3つとなる。・Upgrade ESXi, preserve VMFS datastore:アップグレード(VMFSのデータは消さない)
・Install ESXi, preserve VMFS datastore:新規インストール(VMFSのデータは消さない)
・Install ESXi, overwrite VMFS datastore:新規インストール(VMFSのデータを消す)
今回はアップグレードが目的となるため、Upgrade ESXiを選択し、エンターキーを押してみた。
すると、残念ながらエラーとなり、先に進めなくなる。どうやら、net55-r8168とnet51のドライバーが競合しているようなメッセージのようだ。
そこで1つ前の画面に戻り、2つめのInstall ESXi, preserve VMFS datastoreを選択すると、問題なく先に進むことができた。ただし、ESXiの設定はすべて消えてしまうため、ネットワークや仮想マシンの登録、NFSやiSCSの設定などを再設定する必要があるため注意となる。
6. インストールの最終確認
あとは、言語やrootのパスワードを設定したのち、最終確認画面が表示される。問題なければF11キーを押せばよい。インストールが開始する。容量が小さいので数分で完了するはずである。
7. インストール完了
インストール完了画面が表示されたら、エンターキーを押して、再起動を行う。8. ESXi起動
再起動後、問題なければ以下のような画面が表示されるはずである。9. インストール後初期設定
以降の手順の詳細は割愛するが、以下のような手順で進めればよい。・管理ネットワークのIPアドレスやホスト名を設定
・VMware Host Clientに接続
・Host Clientにて、ネットワークの設定を実施。この際に、もともと使用していたネットワークラベル名で再設定を行う
・Host Clientにて、データストアブラウザを開き、「.vmx」ファイルを右クリックして、「仮想マシンの登録」する。これにより仮想マシンが登録され起動できるようになる。また、事前にネットワークラベルを正しく再作成しておけば、特にNICの設定変更等は不要で、そのまま仮想マシンを起動できるはずである
以上で結果的にESXi 6.0をESXi 6.7にアップグレードすることができた。途中で発生したRealtekのNICドライバーの競合が発生しないような場合では、もともとインストールされていたESXiの設定引き継がれるはずなので、手順がもっとシンプルになるはずだ。








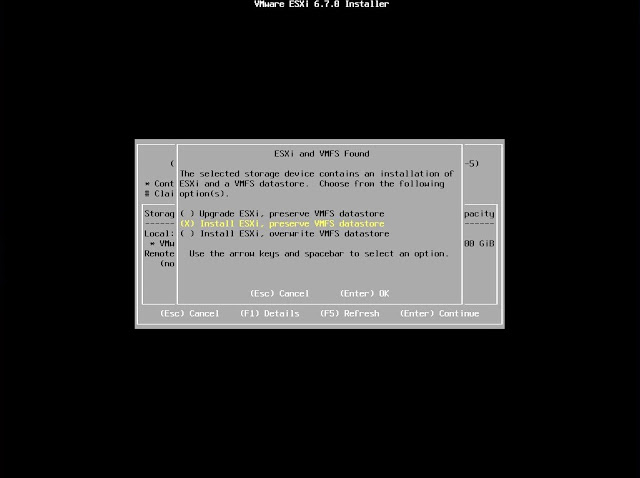









0 件のコメント:
コメントを投稿