先日、日本におけるLinuxディストリビューションの検索数のトレンドを調べたところ、Ubuntuの検索数がCentOSやDebianと比較すると圧倒的に多いことがわかった。普段インフラエンジニアとして業務に携わる場合、ほぼRed Hat系のOS一択になっていたので、この結果は意外なものであった。
業務ではRed Hat Enterprise Linuxしか使うことがないのでずっとCentOSを使っていたのだが、そろそろUbuntu 20.04をインストールして使い方を勉強していこう。
— tech-mmmm (@tech_mmmm) June 6, 2020
しかし、日本の検索数だけ比較すると、Ubuntuは圧倒的に人気がある模様。https://t.co/SZdQEG2IDs pic.twitter.com/gMvmgn4ieL
仕事で使うことがないことに加え、以前のUbuntuでは、デスクトップ環境が「Unity」と呼ばれるUbuntu独自のもので、個人的に使い勝手が悪かったこともあり、敬遠してしまっていた。しかし、現在のUbuntuではデスクトップ環境はGNOMEになったということもあり、今回インストールして使ってみることにした。
なお、本記事では「Ubuntu 20.04 LTS」及び「Ubuntu 22.04 LTS」にて動作確認をしている。
Ubuntuをダウンロードする
Ubuntuには本家からダウンロードできる「Ubuntu Desktop」と「Ubuntu Server」だけでなく、日本語環境利用に最適化された「Ubuntu 日本語 Remix イメージ」が存在する。日本語環境で使用することから、「Ubuntu 日本語 Remix イメージ」をダウンロードして進める。ダウンロードするバージョンは「Ubuntu 20.04 LTS」または「Ubuntu 22.04 LTS」となる。
- 「Ubuntu 日本語 Remix イメージ」のダウンロード先:Ubuntu Desktop 日本語 Remixのダウンロード
- 本家ダウンロード先:Download Ubuntu Desktop
Ubuntuをインストールする
-
「あなたの情報を入力してください」では必要な情報を入力する。今回は以下で設定した。
- あなたの名前:ubnt
- コンピューターの名前:デフォルトでは「<ユーザ名>-virtual-machine」となる。今回はホスト名に修正
- ユーザー名の入力:ubnt
Ubuntuの初期設定を行う
インストール完了後の初期設定として以下を実施していく。
- ネットワーク設定・プロキシ設定
aptのプロキシ設定- SSH有効化
- open-vm-toolsをインストール
- xrdpのインストール
- 時刻同期
ネットワーク設定・プロキシ設定
GUIの「アクティビティ」→「設定」→「ネットワーク」を開き、以下を設定する。ここで設定するプロキシサーバを設定することで、GUI上の「端末」などではhttp_proxyなどの環境変数が設定されるようだ。
- 有線:IPv4を「手動」に設定し、固定IPアドレスを設定 (DHCP環境で問題ない場合は「自動 (DHCP)」で設定
- ネットワークプロキシ:プロキシ環境の場合は、プロキシサーバを設定
aptのプロキシ設定
GUIでプロキシ設定を行っても、GUIでソフトウェアの更新を実施した際に失敗する。これはaptのプロキシ設定が不足することが原因となるため、「/etc/apt/apt.conf」のファイルを新規作成し、以下の通りプロキシ設定を追加する。
$ sudo vi /etc/apt/apt.conf
Acquire::http::proxy "http://192.168.33.23:8080";
Acquire::https::proxy "http://192.168.33.23:8080";
Acquire::ftp::proxy "http://192.168.33.23:8080";
「不完全な言語サポート」の対応を実施
インストール後、「不完全な言語サポート」のメッセージが表示される。
GUIでも実施可能であるが、コマンドラインで実施する場合は、以下の通りcheck-language-supportで不足する言語を確認したのち、aptで不足する言語のインストールを行う。
$ check-language-support
firefox-locale-en hunspell-en-au hunspell-en-ca hunspell-en-gb hunspell-en-us hunspell-en-za hyphen-en-ca hyphen-en-gb hyphen-en-us language-pack-en language-pack-gnome-en libreoffice-help-en-gb libreoffice-help-en-us libreoffice-l10n-en-gb libreoffice-l10n-en-za mythes-en-au mythes-en-us thunderbird-locale-en thunderbird-locale-en-gb thunderbird-locale-en-us wamerican wbritish
$ sudo apt update
$ sudo apt install $(check-language-support)
SSH有効化
Ubuntu DesktopではSSHサーバがデフォルトではインストールされていないため、インストールする。
$ sudo apt install openssh-server -y
open-vm-toolsをインストール
Ubuntu Desktopではopen-vm-toolsがデフォルトではインストールされていないため、インストールする。
$ sudo apt install open-vm-tools -y
$ sudo reboot
xrdpのインストール
Windowsと同様にリモートデスクトップ接続 (RDP) によるリモート操作を有効にするため、xrdpをインストールする。xrdpをインストールするだけで必要な設定は十分であり、即座にリモートデスクトップによる接続が可能になり、非常に使い勝手がよい。
$ sudo apt install xrdp -y
$ xrdp -v
xrdp 0.9.12
A Remote Desktop Protocol Server.
Copyright (C) 2004-2018 Jay Sorg, Neutrino Labs, and all contributors.
See https://github.com/neutrinolabs/xrdp for more information.

時刻同期
Ubuntuでは時刻同期ではChronyでもNTPDでもなく、「systemd-timesyncd」で実装されている。
ただし、初期では同期先のNTPサーバの設定がされていないため、時刻同期サービスは動いていたとしても同期はされていない状態となっている。同期状態はtimedatectl statusコマンドで確認できるが、インストール直後は「System clock synchronized」の値が「No」になっている。
$ timedatectl status
Local time: 日 2020-06-07 15:01:54 JST
Universal time: 日 2020-06-07 06:01:54 UTC
RTC time: 日 2020-06-07 06:01:54
Time zone: Asia/Tokyo (JST, +0900)
System clock synchronized: no
NTP service: active
RTC in local TZ: no
設定は「/etc/systemd/timesyncd.conf」に対して行う。デフォルトではすべてコメントアウトされているので、上位NTPサーバの設定のみ追加する。
$ sudo vi /etc/systemd/timesyncd.conf
[Time]
NTP=192.168.33.23 ←★アンコメントして上位のNTPサーバを追加
#FallbackNTP=ntp.ubuntu.com
#RootDistanceMaxSec=5
#PollIntervalMinSec=32
#PollIntervalMaxSec=2048
設定修正後、「systemd-timesyncd」サービスを再起動する。念のため、サービスの自動起動も有効にしておこう。
$ sudo systemctl restart systemd-timesyncd
$ sudo systemctl enable systemd-timesyncd
「System clock synchronized」が「yes」に変わったことを確認する。
$ timedatectl status
Local time: 日 2020-06-07 15:14:02 JST
Universal time: 日 2020-06-07 06:14:02 UTC
RTC time: 日 2020-06-07 06:14:02
Time zone: Asia/Tokyo (JST, +0900)
System clock synchronized: yes
NTP service: active
RTC in local TZ: no
まとめ
上記設定にて、リモートデスクトップ接続して利用できるUbuntuのデスクトップ環境が構築できた。インストール後から積極的に使用しているが、Windwosにはない便利なソフトウェアも多数あることから重宝し始めている。
このまま、将来的にはWindows環境からUbuntu環境に作業環境を移したいと考えている。実際に、本記事の作成はUbuntu環境のgeditをメインに使用して作成をしており、Windowsで実施していた作業は、すべてUbuntuで実施できそうだ。
参考
更新履歴
- 2020/6/14 新規作成
- 2023/8/2 Ubuntu 22.04における記述を追記
- 2023/8/27 時刻同期について自動起動有効化のコマンド追記



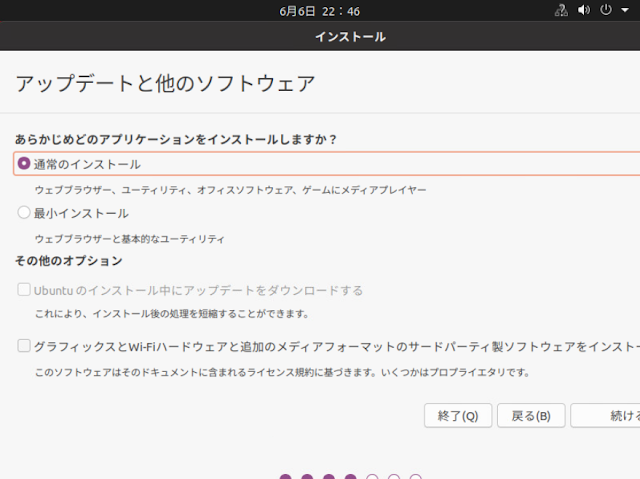









0 件のコメント:
コメントを投稿