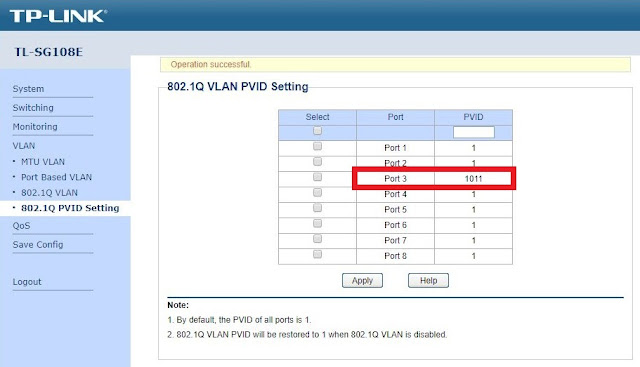2018年9月時点のZabbixの次期バージョンとなる「Zabbix 4.0」のRC版 (リリース候補版) が2018年9月18日にリリースされたようだ。
※2018/10/1追記
Zabbix 4.0.0がリリースされた模様。
Zabbix - Release notes
https://www.zabbix.com/release_notes
正式なリリース版ではないが、ほぼ完成形となるリリース候補版となるので、一足早くインストールして使ってみることにした。
OSはCentOS 7.5を使い、DBはMariaDBで構築してみることにする。
インストール手順
1. SELinuxとfirewalldを停止する
これらが動いているとうまく動作しないことが多いので停止しておく。
# sed -i.org 's/SELINUX=enforcing/SELINUX=disabled/' /etc/sysconfig/selinux
# systemctl stop firewalld
# systemctl disable firewalld
# reboot
2. MariaDBのインストール
yumでMariaDBをインストールする。設定は特に変更せずデフォルトで起動させておく。
# yum install mariadb mariadb-server
# systemctl start mariadb
# systemctl enable mariadb
3. Zabbix 4.0.0rc1をインストール
以下コマンドを実行することで、Zabbix 4.0.0rc1をインストールすることができる。
# rpm -i https://repo.zabbix.com/zabbix/3.5/rhel/7/x86_64/zabbix-release-3.5-1.el7.noarch.rpm
------------------------------
警告: /var/tmp/rpm-tmp.eTV3b3: ヘッダー V4 RSA/SHA512 Signature、鍵 ID a14fe591: NOKEY
------------------------------
# yum install zabbix-server-mysql zabbix-web-mysql zabbix-agent zabbix-web-japanese
------------------------------
読み込んだプラグイン:fastestmirror
Loading mirror speeds from cached hostfile
* base: centos.usonyx.net
* extras: download.nus.edu.sg
* updates: centos.usonyx.net
zabbix | 2.9 kB 00:00
zabbix-non-supported | 951 B 00:00
zabbix/x86_64/primary_db | 83 kB 00:00
zabbix-non-supported/x86_64/primary | 1.6 kB 00:00
zabbix-non-supported 4/4
依存性の解決をしています
--> トランザクションの確認を実行しています。
---> パッケージ zabbix-agent.x86_64 0:4.0.0-1.1rc1.el7 を インストール
---> パッケージ zabbix-server-mysql.x86_64 0:4.0.0-1.1rc1.el7 を インストール
~(中略)~
unixODBC.x86_64 0:2.3.1-11.el7
vlgothic-p-fonts.noarch 0:20130607-2.el7
zabbix-web.noarch 0:4.0.0-1.1rc1.el7
完了しました!
------------------------------
4. DBの初期設定
DBの初期設定として、DB作成とユーザーへの権限付与を行う。
まずは、MariaDBに接続する。
# mysql -u root
------------------------------
Welcome to the MariaDB monitor. Commands end with ; or \g.
Your MariaDB connection id is 2
Server version: 5.5.60-MariaDB MariaDB Server
Copyright (c) 2000, 2018, Oracle, MariaDB Corporation Ab and others.
Type 'help;' or '\h' for help. Type '\c' to clear the current input statement.
------------------------------
DB「zabbix」を作成する。
MariaDB [(none)]> create database zabbix character set utf8 collate utf8_bin;
------------------------------
Query OK, 1 row affected (0.00 sec)
------------------------------
DB「zabbix」に対し、全権限をユーザー「zabbix」に付与しておく。パスワード (青字箇所) はお好みで設定すればよい。
MariaDB [(none)]> grant all privileges on zabbix.* to zabbix@localhost identified by '
password';
------------------------------
Query OK, 0 rows affected (0.00 sec)
------------------------------
MariaDB [(none)]> quit;
初期化用SQLファイルが用意されているので、以下コマンドで流し込みを行う。
# zcat /usr/share/doc/zabbix-server-mysql*/create.sql.gz | mysql -u zabbix -p zabbix
------------------------------
Enter password: ←★先ほど設定したzabbixユーザーのパスワードを入力
------------------------------
5. Zabbixの初期設定
以下2つのファイルにそれぞれ変更を加える。
# vi /etc/zabbix/zabbix_server.conf
------------------------------
DBPassword=password ←★先ほど設定したzabbixユーザーのパスワードを設定
------------------------------
# vi /etc/httpd/conf.d/zabbix.conf
------------------------------
php_value date.timezone Asia/Tokyo ←★アンコメントしてAsia/Tokyoに変更
------------------------------
6. Zabbixを起動
以上で準備が整ったので、Zabbixを起動させてみる。
# systemctl restart zabbix-server zabbix-agent httpd
# systemctl enable zabbix-server zabbix-agent httpd
7. Web画面で初期セットアップを行う
以下URLにアクセスし、初期セットアップを行う。
http://<Zabbixサーバーのホスト名 or IPアドレス>/zabbix/
最初の画面では、「Next step」を選択する。
「Check of pre-requisites」では、すべて「OK」となっていることを確認する。通常はデフォルト設定ですべて「OK」となっているはずである。
「Configure DB connection」では、事前に設定したパスワードを入力し、他はデフォルトのままとする。
「Zabbix server details」では、「Name」がデフォルト空白なのでホスト名など入れてもよい。「Name」で設定した名前が何に使われるかというと、操作画面の右上に表示されるだけのようなので、空白のままでも動作に支障はない。
「Pre-installation summary」で設定を再確認できる。
問題なければ以下のような画面が表示されるはずだ。
8. Zabbix 4.0にログインする
初期設定が終わるとログイン画面に遷移するので、早速ログインしてみよう。初期ID/パスワードは以下の通り。
初回ログイン時は言語が英語になっているので、 右上の人のアイコンを選択し、ユーザープロファイルの画面から、「Language」を「Japanese (ja_JP)」に変更しておく。
「設定」タブ→「ホスト」に移動すると、「Zabbix server」が1台登録されているが、ステータスが「無効」になっている。
「無効」の文字をクリックすることで「有効」にすることができる。
以上でZabbix 4.0.0rc1のインストールが完了となる。まだ詳細に確認できていないが、画面は3.0と大きく差はないようだ。これからいろいろ設定をしていきながら、細部の確認をしていこうと思う。